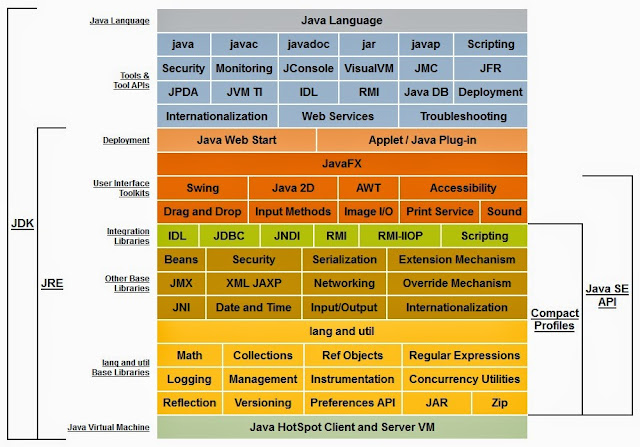Mengapa harus Setting Path untuk File Executable?
Setelah mengetahui
Cara Download dan Instal JDK, selanjutnya adalah melakukan setting
path. Setting path ini diperlukan karena ketika perintah perintah seperti perintah kompilasi(
javac) dijalankan untuk mengkompilasi program java dari lokasi manapun pada file system dapat dilakukan. Ini karena system akan melacak referensi lokasi dari path yang telah di setting sebelumnya. Apabila setting path ini tidak dilakukan maka perintah-perintah tersebut hanya dapat dilakukan di lokasi tempat dimana file-file
executable sperti file untuk kompilasi (javac.exe) itu berada yaitu di folder C:\Program Files\Java\jdk1.8.0\bin.
Misalnya kita membuat sebuah file java.
Buka notepad dan ketikkan kode di bawah ini:
public class contoh {
public static void main(String[] args) {
System.out.println("Hello World!");
}
}
Simpan file nya dengan nama contoh.java pada folder D:\latihan.
Apabila kita mencoba untuk mengkompilasi file contoh.java pada folder D:\latihan dengan perintah javac, maka kompilasi tidak akan berhasil seperti yang ditunjukkan gambar dibawah ini :
Ini dikarenakan kita belum melakukan setting path untuk lokasi file executable yang ada di folder C:\Program Files\Java\jdk1.8.0\bin. Sehingga file java tidak bisa di kompilasi dengan perintah javac di luar dari folder C:\Program Files\Java\jdk1.8.0\bin.
Apabila kita memindahkan file java yaitu contoh.java pada folder D:\latihan ke dalam folder C:\Program Files\Java\jdk1.8.0\bin seperti gambar di bawah ini:
Dan kita melakukan kompilasi di Command Prompt(Untuk yang ini, Command Prompt harus Run as administrator) terhadap file contoh.java tersebut dari folder C:\Program Files\Java\jdk1.8.0\bin, maka kompilasi akan berhasil.
Tidak ada kesalahan yang terjadi. Ini menandakan kompilasi berhasil. Dan ditandai dengan munculnya file baru yaitu contoh.class pada folder C:\Program Files\Java\jdk1.8.0\bin seperti gambar di bawah ini:
File .class ini yang akan di eksekusi dengan perintah eksekusi (java) seperti gambar di bawah ini:
“Hello World!” pun berhasil di tampilkan.
Walaupun berhasil melakukan kompilasi, tetapi tempat kompilasinya masih dibatasi karena kompilasi hanya bisa dilakukan apabila file java yang ingin dikompilasi berada pada folder C:\Program Files\Java\jdk1.8.0\bin. Di luar dari itu, file java tidak bisa dikompilasi. Untuk itulah setting path harus dilakukan.
Langkah-Langkah Setting Path untuk File Executable
Untuk setting path file executable java di windows 7, langkah-langkahnya adalah sebagai berikut:
- Pada desktop, klik Start, lalu klik kanan pada Computer, lalu klik Properties. Maka akan muncul jendela System seperti gambar di bawah ini:
- Klik Advanced system settings, maka akan mucul kotak System Properties seperti gambar di bawah ini:
- Di System Properties pilih tab Advanced, kemudian klik Environment Variables… yang letaknya di bagian bawah. Maka akan muncul kotak Environment Variables seperti gambar berikut:
- Di Environment Variables terdapat User variables dan System variables. Variabel-varabel yang dimasukkan ke dalam User variables hanya akan aktif jika user yang login sesuai dengan user yang pada saat variabel tersebut di setting. Sedangkan variabel-variabel yang dimasukkan ke dalam System variables akan aktif dan berlaku ke siapapun yang melakukan login ke sistem.
- Jika pada System variables terdapat variabel path, klik edit…, lalu tambahkan lokasi folder \bin dimana JDK di install(punya saya di C:\Program Files\Java\jdk1.8.0\bin) ke bagian belakang dari isi Variable value. Dan jangan lupa untuk memisahkan isi variabel path yang sudah ada dengan yang baru harus menggunakan tanda titik koma(;) seperti gambar di bawah ini:
- Kemudian klik Ok.
- Buat yang variabel pathnya belum ada di System variables. Anda tinggal buat baru dengan cara klik New… kemudian isi Variable name dengan Path dan isi Variable value dengan C:\Program Files\Java\jdk1.8.0\bin.
- Kemudian klik Ok sampaik keluar dari System Properties.
Setting path selesai. Saatnya mengetes apakah perintah-peerintah dari file executable bisa dijalankan di luar dari folder C:\Program Files\Java\jdk1.8.0\bin.
Masuk ke Command Prompt lalu masuk ke direktori \latihan yang ada di drive D. Lakukan kompilasi dengan perintah (javac) ke file contoh.java yang telah di buat sebelumnya seperti gambar di bawah ini:
Kompilasi berhasil dilakukan dari folder D:\latihan. Hasil kompilasi memunculkan file baru yaitu contoh.class. kemudian dilakukan lagi eksekusi class contoh dengan perintah (java) dan berhasil mengeksekusi perintah yang ada di class contoh tersebut untuk mencetak kalimat “Hello World!”.
Sekarang proses yang mebutuhkan file-file executable dapat dilakukan tidak hanya di C:\Program Files\Java\jdk1.8.0\bin tetapi juga bisa dilakukan di luar folder C:\Program Files\Java\jdk1.8.0\bin.
Read More...